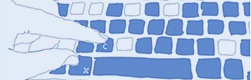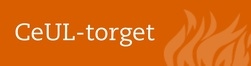Anpassa ditt dokument efter tillgängliga format
En av de mest grundläggande riktlinjerna när det handlar om tillgänglig dokumentation är textens och dokumentets format. Det är därför viktigt att:
- använda en teckenstorlek med minst 12 px i Word och 24 px i PowerPoint. Gärna av typen San serif.
- se till att det är tillräcklig kontrast mellan text och bakgrund. Gärna svart eller SU-blå text på vit bakgrund eller vit text på svart eller SU-blå bakgrund. Vissa färgkombinationer är mycket svårlästa (till exempel blå/röd och röd/grön).
Lyft fram ditt innehåll
Skärmläsare har inte förmågan identifiera olika teckensnitt, färger eller formaterad text som t.ex. fet, kursiv, undertstruken m.m. Det är därför viktigt att inte använd dessa karaktärsformat som det enda sättet att fånga läsarens uppmärksamhet eller förmedla information.
Om du t.ex. använder röd text eller fetmarkering för att förstärka att något i din text är extra viktig så kommer de studenter som använder skärmläsare inte veta att den texten är röd eller fet. De missar helt enkelt det och vet inte att det är extra viktigt.
Försäkra dig om att du använder ett tillgängligt alternativ när du vill ge en tydlig visuell indikation. Använd ett utropstecken i slutet av en mening som är extra viktig. Utropstecken och frågetecken får genomslag i intonationen hos en skärmläsare. Det innebär inte att verktyget läser upp ordet "frågetecken", utan att meningen läses med frågeintonation.
Skriv akademiskt, men tillgängligt
I en text som är tillgängligt för alla läsare är det enklare att förstå budskapet. Om en mening är för komplicerad eller för lång får mottagaren inte ut något av den. Du kan göra din text tillgänglig för alla genom att:
- hålla meningarna korta. De bör inte innehålla mer än 20–25 ord.
- stämma av din text mot ett läsbarhetsindex, t.ex. Lix
Rubrikstruktur
Korrekta rubriker är avgörande när du skapar tillgängligt innehåll. Det gör det möjligt för de studenter som använder skärmläsare att hoppa mellan olika rubriker i ett dokument och på så sätt spara tid.
Använd därför alltid de inbyggda verktygen för rubriksättning i det program som du skriver i. Om du skapar rubrikerna själv genom att ändra teckenstorlek eller fetmarkera text uppfattas det inte som en rubrik av skärmläsaren. Alla populära program som Microsoft Word, PowerPoint och Open Office har stil- och formatalternativ som kan hjälpa dig att skapa en lämplig struktur i dina dokument.
Exempel:
Rubrik 1
Rubrik 2
Rubrik 3
Siffrorna i rubriken hjälper till att strukturera sammanhanget för skärmläsaren och hjälper t.ex synskadade läsare att förstå innehållet, även om de har svårt att se hur dokumentet är uppbyggt.
Tillgängliga bilder i dokument
När det gäller bilder i dokument kan det vara bra att först fråga sig själv vilket syfte bilden har. Har den endast ett estetiskt syfte eller ger den användaren en visuell referens av något i texten? Om du är osäker på vad bilden fyller för funktion – använd den inte! Den kan göra presentationen rörigare och mer svårförståelig för den som har inlärningssvårigheter. Begränsa antalet objekt till maximalt fem stycken per sida och undvik rörliga, animerade bilder helt.
Alternativtext: Om du inte vill att skärmläsaren ska hoppa över bilder måste du lägga till en alternativtext för dem. Du behöver inte lägga till ”bild av” eftersom skärmläsaren redan vet att det är en bild. Var kortfattad, tydlig och beskrivande. Använd inte samma alternativtext för alla bilder, till exempel ”bild som illustrerar texten”. Det är meningslöst och gör det rörigt för studenter som använder skärmläsare.
För mer avancerade bilder kan du lägga till en kort beskrivande alternativtext och sedan även lägga till en förklarande bildtext under bilden. Den är synlig för alla och kan innehålla en tydligare beskrivning.
Informationsgrafik: Informationsgrafik måste alltid ha ett textalternativ. Det är en beskrivning av samma information som ges i informationsgrafiken. Textalternativet bör finnas på sidan direkt efter infografiken.
Se ett exempel på en informationsgrafik med ett textalternativ.
Text i bilder: Enligt internationella riktlinjer för tillgänglighet (WCAG) ska inte text finnas i bilder. Förklara istället bilden med hjälp av text på sidan.
Länkar
Det är viktigt att dina länkar är beskrivande. Varje länk ska utgöra en beskrivning av det användaren kan förvänta sig att hitta när han eller hon klickar på länken. Undvik att använda ”klicka här” eller ”läs mer”. Skärmläsaren läser upp texten exakt som den står. Om samma länknamn repeteras (tänk dig att du hör ”klicka här, klicka här, klicka här” flera gånger) skapar det bara kaos och förvirring hos användarna. De måste förstå vart länken leder och varför de ska klicka på den. Beskrivande länkar ger användare en kontext. Webbadresser eller URL:er är inte informativa och bör inte användas som beskrivningar. Gör istället texten beskrivande. Att öppna länkar i ett nytt fönster kan vara förvirrande eftersom skärmläsaren kastas in i en ny kontext. Undvik det.
Listor och tabeller
Använd de list- och tabellverktyg som är integrerade i det program du skriver i.
Listor: Korrekt skapade punktlistor informerar studenter som använder skärmläsare om hur många punkter som finns i listan. Korrekt skapade numrerade listor informerar om hur många objekt som finns i den numrerade listan och läser upp siffran vid varje objekt.
Tabeller: Använd listor istället för tabeller när du kan! Tabeller kan göras tillgängliga, men de som använder skärmläsare måste känna till avancerade tangentbordskommandon för att kunna navigera i tabeller och förstå dem.
Om du måste använda tabeller är det viktigt att du använder kolumnrubriker, eftersom de då läses upp på nytt av skärmläsaren varje gång användaren navigerar till en ny cell. På så sätt får användaren sammanhanget för varje cell klart för sig. Tänk på hur uppläsningen kommer att låta för var och en av cellerna när du väljer kolumnrubriker och lägger till information i cellerna.
OBS! Använd aldrig tabeller för att skapa en visuell layout.
Text: Stefan Karlsson, IKT-pedagogiska teamet