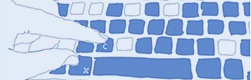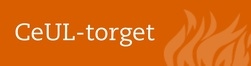För att alla funktioner som vi tipsar om ska fungera som beskrivet behöver du först se till att du har den senaste versionen av Zoom
1. Individuella tillgänglighetsinställningar
Det kan vara bra att informera studenterna om att det finns möjlighet att göra individuella tillgänglighetsinställningar som att t.ex. ändra storlek på chattmeddelanden och eventuell undertext i Zoom-klienten.
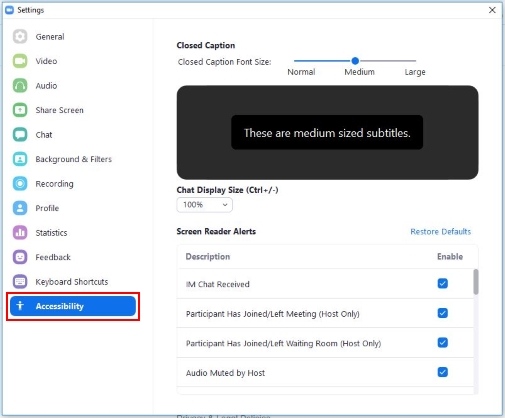
2. Ljudmiljö
Minska störande bakgrundsljud genom att stänga av alla deltagares mikrofoner och uppmana dem att endast sätta på dem när de ska säga något. Var även noga med att minimera eventuella bakgrundsljud från t.ex. fläktar eller öppna fönster från din egen uppkoppling. Att använda en extern mikrofon eller ett head-set ger även vanligtvis en bättre ljudbild för deltagarna.
3. Belysning
Se till att du sitter i en jämn och bra belysning så att ditt ansikte syns tydligt. Då blir det enklare att avläsa dina läppar. Starka ljuskällor eller fönster bakom dig gör ofta att ditt ansikte blir mörkt.
4. Zoom Ratio
Om du tycker att en text eller presentation som delas i Zoom är för liten kan du enkelt förstora det som delas genom att använda Zoom Ratio. Det gör du enkelt genom att klicka på "View options" som visas i skärmens överkant, när någon skärmdelar, och välj önskad storlek under "Zoom Ratio".
5. Fokusera valfri person i bild (pin)
Du kan välja vem du vill se i stor bild under mötet (t.ex. teckenspråkstolk). Ställ muspekaren över den person som du vill fokusera i helskärm och välj “Pin Video” under de tre punkterna i övre högra hörnet av bilden. Om du är Co-host kan du fokusera flera personer samtidigt vilket gör det till en bra funktion för de som vill fokusera på t.ex. två olika teckenspråkstolkar. När du vill ta bort fokus på personen väljer du “Unpin video”, antingen under de tre punkterna eller i bildens övre vänstra hörn.
6. Flytta personbilder på skärmen
Om du vill ändra ordning på personerna som visas på din skärm i "gallery view", så kan du göra det genom att dra och släppa dem där du vill ha dem. Detta påverkar inte någon annan deltagares ordning på skärmen.
7. Spara chatten
Om chatten har använts som anteckningsyta under lektionen så är det enkelt att spara en textfil med hela chatten efter mötet. Det kan vara bra för att komma ihåg vad som kommenterades eller för att spara ev. länkar och filer som publicerats där. För att spara alla chattmeddelanden klickar du på de tre punkterna längst ner till höger i chatten och väljer "Save chat".
8. Spela in presentation med teckenspråkstolk i Zoom
Att spela in ett möte med teckenspråkstolk direkt i Zoom har visat sig vara mindre lyckat, eftersom bilden på teckenspråkstolken blir alldeles för liten på själva inspelningen. Vi rekommenderar därför att använda skärminspelning, t.ex. via videotjänsten, för att spela in en lektion som tolkas av teckenspråkstolk. Se instruktionsfilm nedan.
9. Tangentbordsnavigering
Genom att använda följande kortkommandon kan du navigera med hjälp av tangentbordet i Zoom.
- Ctrl+Alt+Shift - visa zooms kontrollpanel
- Alt+A - stäng av och på mikrofonen
- Alt+S - visa meny för skärmdelning
- Alt+T - pausa eller återuppta skärmdelning
- Alt+R - starta inspelning
- Alt+P - pausa eller återuppta inspelning
- Alt+F - lämna eller öppna helskärmsläge
- Alt+H - visa eller dölj chattfönster
- Alt+U - visa eller dölj deltagarförteckning
- Alt+Y - räcka upp eller ta ner hand
- Shift+Tab - navigera mellan meddelanden i chattfönstret
10. Använd skrivtolk
I Zoom finns en integrerad funktion för att skrivtolka lektionen. Det är dock en inställning som behöver aktiveras i ditt Zoom-konto:
- Logga in på ditt Zoom-konto på https://stockholmuniversity.zoom.us/
- Klicka på Settings i menyn till vänster.
- Välj fliken Meeting och sedan In Meeting (Advanced)
- Scrolla ner och aktivera Closed captioning.
Om du vill använda skrivtolkning behöver den som är host i mötet aktivera funktionen och utse en person som ska skrivtolka.
- Öppna huvudmenyn i nederkant genom att röra på muspekaren och klicka på Closed Caption.
- Välj Assign a participant to type eller I will type om det är du själv som ska skrivtolka.
Om det finns någon som skrivtolkar på mötet eller lektionen behöver du själv slå på skrivtolkningen för att ta del av den.
- Öppna huvudmenyn i nederkant genom att röra på muspekaren och klicka på Closed Caption.
- Klicka på Show Subtitle (visa undertextning).
- Om du vill att texten ska vara större kan du klicka på Subtitle Settings (undertextningsinställningar) för att justera storleken på texten. När du klickat på Subtitle Settings får du upp ett fönster där du kan justera storleken på texten genom att dra den blå punkten till den storlek du önskar. Om det inte fungerar att dra den blå punkten kan du istället klicka på linjen, så kommer punkten att flytta sig till den storlek du klickar.
Här hittar fler bra tips som gör dina Zoom-möten mer tillgängliga.
Text: Stefan Karlsson, IKT-pedagogiska teamet